当你准备演示文稿时,想知道如何在PowerPoint中消除图片背景吗?我们可以帮你。你有两种选择:要么使用消除背景工具,要么使用透明颜色工具——我们将带你了解这两种工具。
如果你最终还是不喜欢这些改动,你也能学到如何恢复这些改动。请记住,这个方法只适用于桌面版的PowerPoint,如果你用的是OneDrive,我们还将提供另一种解决方法。

首先,让我们谈谈为什么消除PowerPoint中的图片背景是提升演示文稿水平的最终方法。然后,我们将深入了解在PowerPoint中消除图片背景的细节及方法。最后同样重要的一点是,我们将向你展示我们的黑科技,你可以从那里开始演示。
目录
认识到在PowerPoint演示文稿中消除图片背景的好处
消除PowerPoint中的图片背景有很多好处。有些好处可能显而易见,但有些则更加微妙。一般来说,这种做法能为你的演讲开辟新的创意途径:
在幻灯片上获得更多空间
即时消除图片背景会使图片变小,而无需消除图片里的主体。这样一来,你的幻灯片不仅在外观和感觉上更整洁,而且你也会有更多的文本空间。
添加创意和独特的触感
消除PowerPoint中的图片背景绝对是一种专业做法,肯定会给你的观众留下深刻印象。利用这一功能可以让你的演讲有很大的创意空间,并增加独特的触感,让你的观众参与进来,确保你的信息令人难忘。
使用你自己的图片,而不是库存图
能够快速消除图片背景意味着你可以使用几乎任何你能得到的图片。因此,与其使用透明背景的库存照片,不如拍摄自己的照片,让演讲真正属于你自己。
为你的演讲增添个性
在演示幻灯片上添加一张自己做手势的照片是增加个人触感的绝佳方式。它可以让你的观众开怀大笑,让你和你的个人品牌更加令人难忘,尤其是当你实际上没有机会展示幻灯片,而只是把它们发送给其他人浏览的时候。
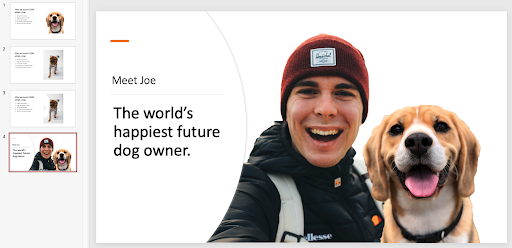
如何在PowerPoint中从图片中消除白色背景:设置透明色工具
在PowerPoint中,从图片中消除白色背景最简单的方法是使用“设置透明色”工具,如果你的图片是纯色背景,这个工具将非常有用——如果不是纯色背景,你得跳到下一步操作。
1.开始前,请将图片上传到PowerPoint,然后单击选中图片。
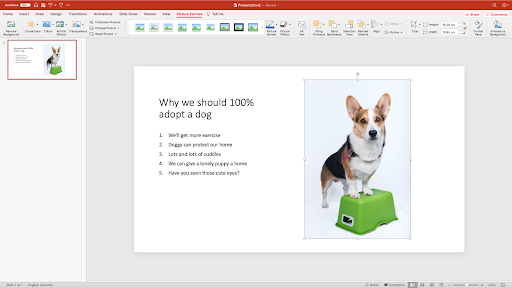
2.现在转到图片格式工具栏。
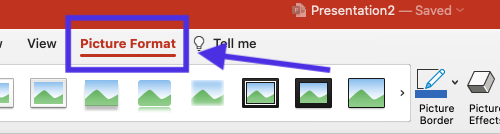
3.点击颜色下拉列表。在列表底部,你会找到一个名为“设置透明色”的选项,点击该选项。
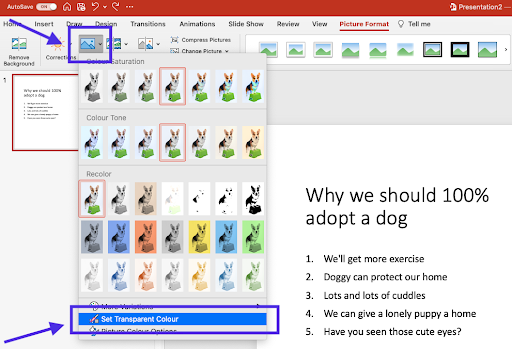
4.现在单击你要消除的图片背景色。
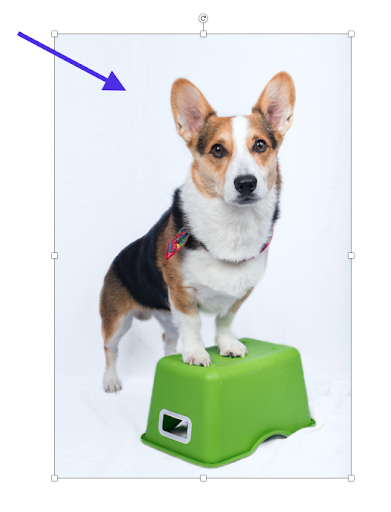
就是这么简单!你的图片背景现在消失了,你可以继续创建演示文稿。
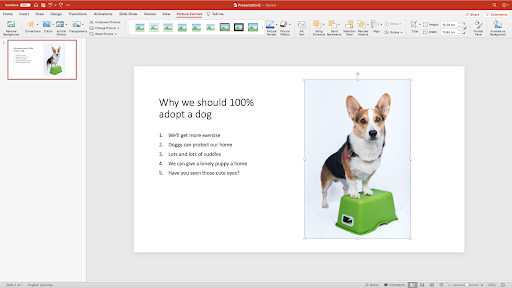
“设置透明色”仅适用于纯白背景
我们经常使用这个功能,老实说,这个功能只适用于在没有任何阴影的工作室中拍摄的纯白背景图。当我们尝试蓝色背景时,结果如下所示:
在使用“设置透明色效果”之前
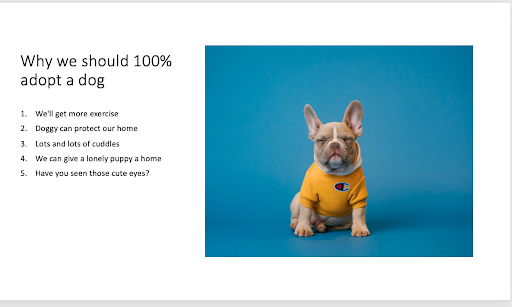
应用“设置透明色效果”后
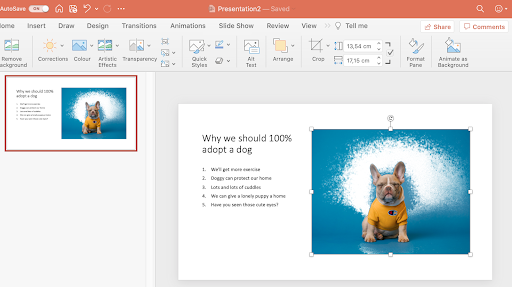
如你所见,这个工具只是以一种非常分散的方式消除了一些背景色。坦白说,如果你问我们的话,这看起来不太专业。
如果你的图片不是纯白背景或背景有些复杂,那你得试试下面的替代方法。
如何在PowerPoint中消除图片背景:消除背景工具
第二种方法即PowerPoint的“消除背景”工具是可靠的,它很适合消除背景稍复杂的图片。例如,如果背景中有阴影、树木或海滩之类的东西。
如果你没有自己的照片,别担心,你可以在Unsplash上找到很棒的免版税图片来试用。
接下来:
1.点击并选中你的图片。
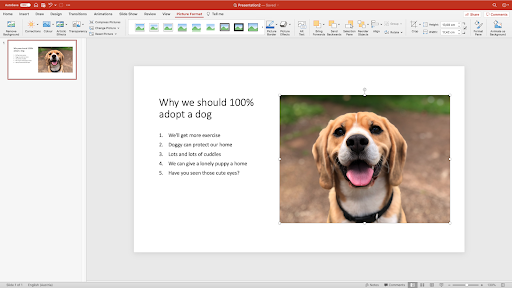
2.现在转到PowerPoint顶部栏中的>图片格式(Picture Format)。
3.选择消除背景。PowerPoint将选择/突出显示它标识为背景的图片部分。
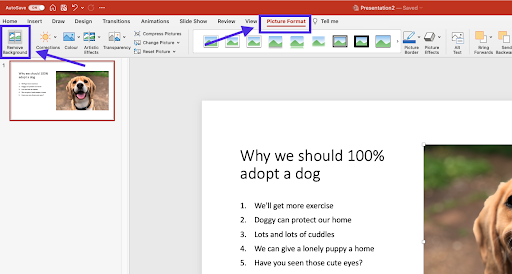
4.你的照片现在看起来像这样,紫色区域标记要消除的背景。正如我们所见,这个工具抓取了小狗的大部分位置,但没有抓取它的脖子——所以接下来,我们将调整我们想要“保留”的部分,而不是让其与背景一起被消除。
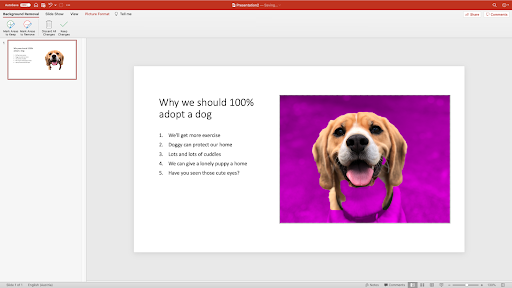
5. 在菜单的左上角,选择>标记要保留的区域(Mark Areas to Keep)。现在,你可以选择你想“保留”的区域,而不是让其与背景一起被消除。头发之类的东西有时会被去除,尽管你可能想保留它们。
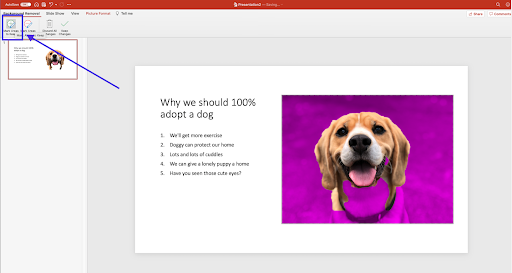
6.你可以单击并拖动以选择更广的区域,或者只要单击或在图片上画一条线,PowerPoint就会将其高亮显示,如下图所示:



7.如果你对该效果满意,点击>保留更改(Keep Changes)。
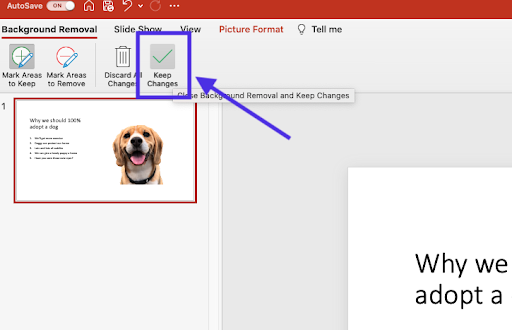
瞧!现在你就获得了无背景的抠图。
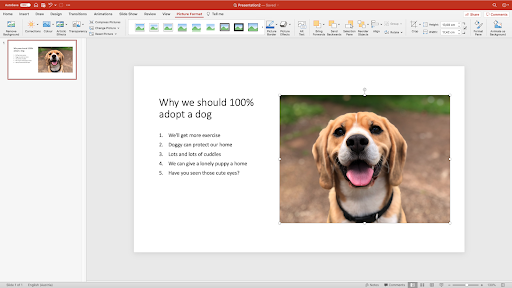
如果这些步骤尚未消除所有要消除的背景区域,请继续选择>标记要消除的区域(Mark Areas to Remove)。在这里,你可以对边缘进行微调。
消除PowerPoint图片背景,在什么情况下效果并不好呢?
虽然PowerPoint在大多数情况下都能很好地发挥作用,但有种情况下的效果并不好:主要是当背景色与主体(比如一个物体或一个人)色太过相似时,消除背景可能会变得棘手,对于白色背景和白色物体来说尤甚。
当图片主体出现曲线或非常微小的细节如头发或羽毛,情况也是如此。这种情形适用于PowerPoint中的两个工具:设置透明色(Set Transparent Color)和设置消除背景(Set Transparent Color)。
这是我们尝试过的一个很好的例子。

这只小狗的衣服是灰白色的,背景也是白色的,还带有灰色阴影。我们尝试了上面两种做法,但最终效果不太乐观。
设置透明色工具:这个工具根本不起作用,真的;它只识别出图片背景的一部分,结果效果异常混乱。
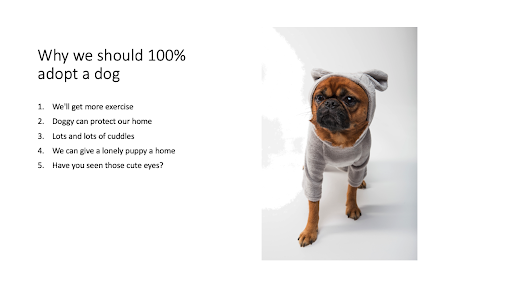
消除背景工具:这个工具很有效,但我们不得不摸索调整多次,以获得合适的边缘抠图,如你所见,这种效果依然不完美。
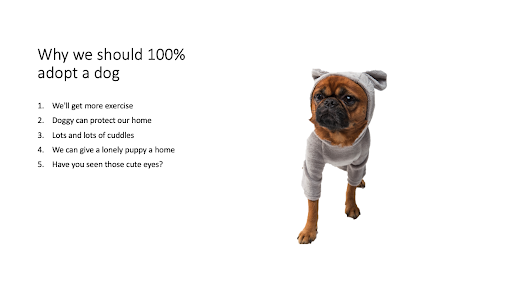
如何在线消除图片白色背景并将其上传到PowerPoint
我们还提供了在线工具remove.bg,用它尝试抠图功能,结果remove.bg在几秒钟内就消除了图片背景,不需要多次摸索调整——人工智能为你分担繁重的工作。
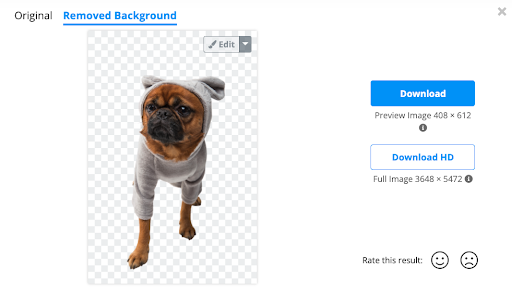
简单来说:
1.去remove.bg网站。
2.静候几秒。
3.点击下载。
4.将抠图拖放到你想在PowerPoint中增加图片的幻灯片上。或者,你也可以转到>插入(Insert)>图片( Picture)>图片来自文件(Picture from File ),然后选择刚下载的抠图。
在PowerPoint中撤消图片背景消除
对这些更改觉得不满意?你还可以轻松还原使用“消除背景“工具所做的更改。
如何使用设置透明色工具撤消PowerPoint中的背景消除
如果你不喜欢“设置透明色”工具提供的结果,只需点击编辑(Edit)>撤消设置透明颜色(Undo Set Transparent Color)即可撤消操作。你也可以在Mac上使用键盘快捷键CTRL+Z或命令Z来操作。
如何使用消除背景工具撤消PowerPoint中的背景消除
如果使用了“消除背景”工具,只需转到:
1.选择图片格式(Picture Format)>消除背景(Remove Background)。
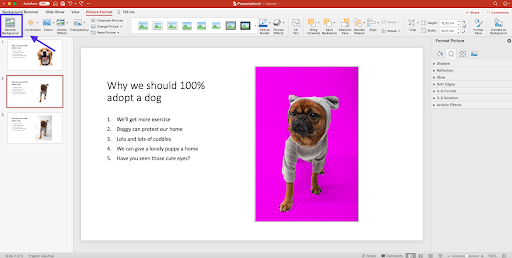
2.选择>放弃所有更改(Discard all changes)。
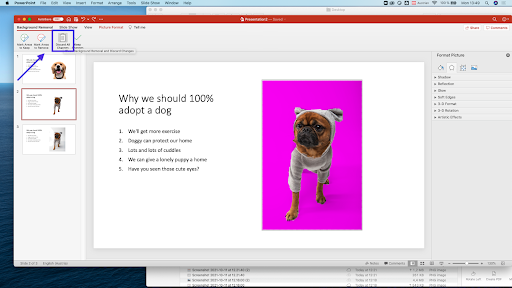
现在一切都应该恢复原样了。
使用PowerPoint OneDrive时如何在线消除背景
如果使用OneDrive,你会发现PowerPoint没有完善的消除背景工具。但是我们为你提供了一个更好的线上选择,它能在几秒内为你提供你想要的结果。
1.与其将图片上传到PowerPoint,不如先转到remove.bg网站。
2.然后继续上传你的图片,拖放即可。
3.几秒钟后,你的图片背景就消失了。
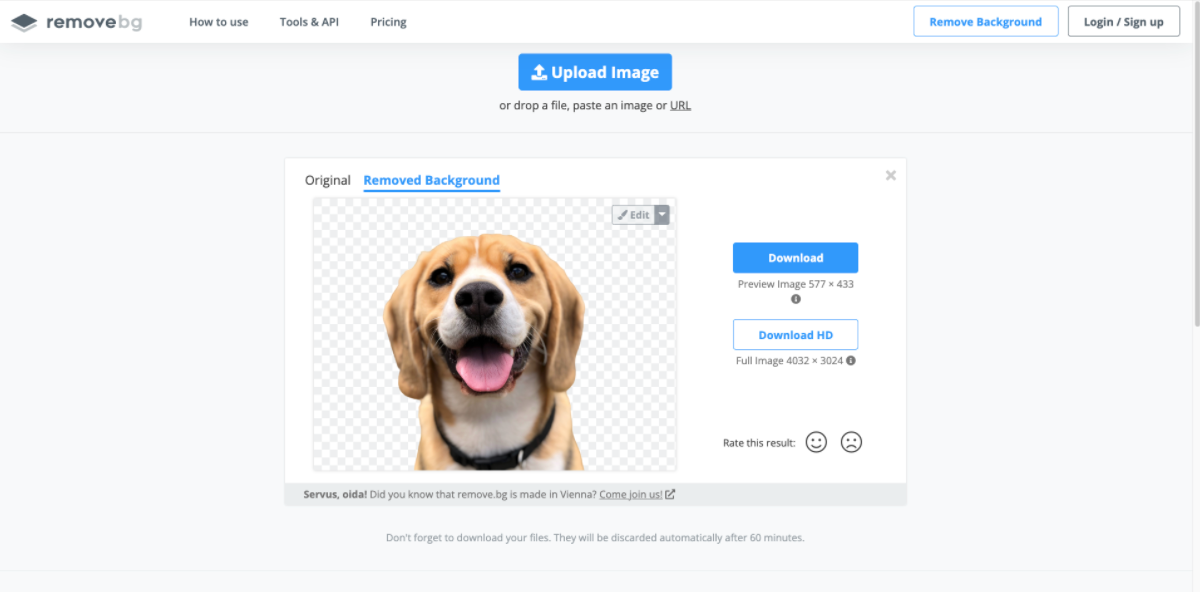
4.点击>下载(Download)。
5.当你把图片下载到电脑上,你只要将它上传到PowerPoint就可以了,这样你就获得了一张没有背景的抠图。
remove.bg不仅是一个快捷简单的图片背景消除在线工具,而且它的人工智能技术也比PowerPoint中的集成工具精确得多。因此,你可以将其与OneDrive PowerPoint或桌面版配合使用。
PowerPoint演示文稿黑科技——消除PowerPoint中的图片背景后要做什么
现在,你已经在PowerPoint中消除了图片背景,你可能会想,接下来我要做些什么呢?以下是我们建议付诸实施的下一步编辑步骤和创意,这样你就可以展现一场引人入胜的演讲。
1.将多张图片组合并分层以创建一张组合图。
在我们的示例中,我们将乔(Joe)、他的新狗狗和一个网球的照片分层。
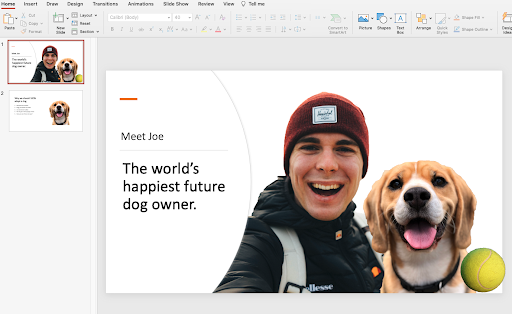
2.接下来,你可以通过选择幻灯片(slide)>格式背景(Format Background) >插入(Insert)等功能来切换背景,在这里你也可以上传任何你想要的背景。
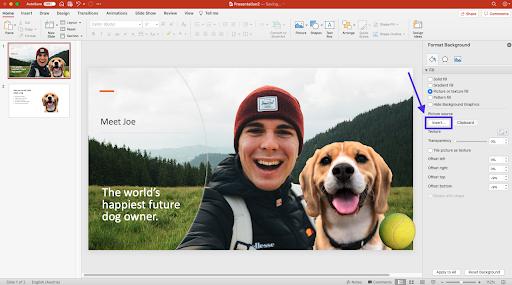
3.你也可以通过选择图片来微调图片,然后点击>设置图片格式(Format Picture)>图片颜色(Picture Color),并使用对比度和温度等工具来调整图片风格。
4.如果你更喜欢图形背景,那就选择幻灯片,然后转到>设置背景格式(Format Background)并选择>纯色填充(Solid fill)。
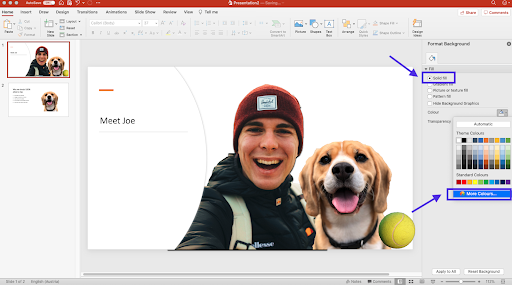
在“颜色”选项下,你可以选择世界上你想要的任何背景色。
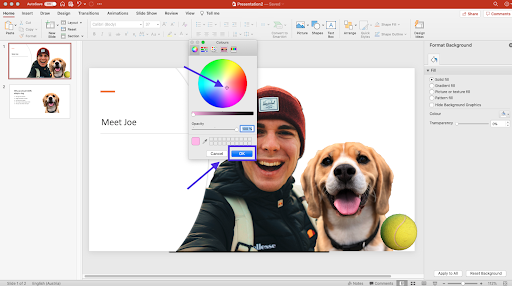
我们决定选棉粉色的背景。
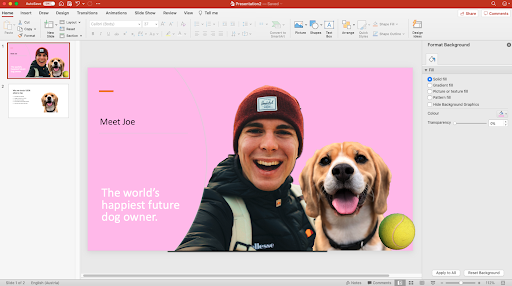
5.你还可以将幻灯片上的图片重新定位为背景、前景或两者之间。
你的选择真的无穷无尽,你几乎可以玩一整天,把不同背景的图片组合起来,添加图标、改字体、修改要点等。
当你想要创建引人入胜的内容时,消除图片背景是个好办法,可以链接到你所有的工作流程中。你可以使用像remove.bg、Google Slides、Photoshop、GIMP和Adobe Illustrator等工具来做到这一点。想知道怎么做吗?请点击我们关于如何消除图片背景的文章,了解更多信息。
评论
nice! thanks
Thanks for sharing the blogs with us.