当你准备演讲文稿时,你想让幻灯片背景在Google Slides中变得透明吗?这是个好主意。这里将向你展示所有能做到这种效果的方法,帮你节省宝贵的时间和精力。
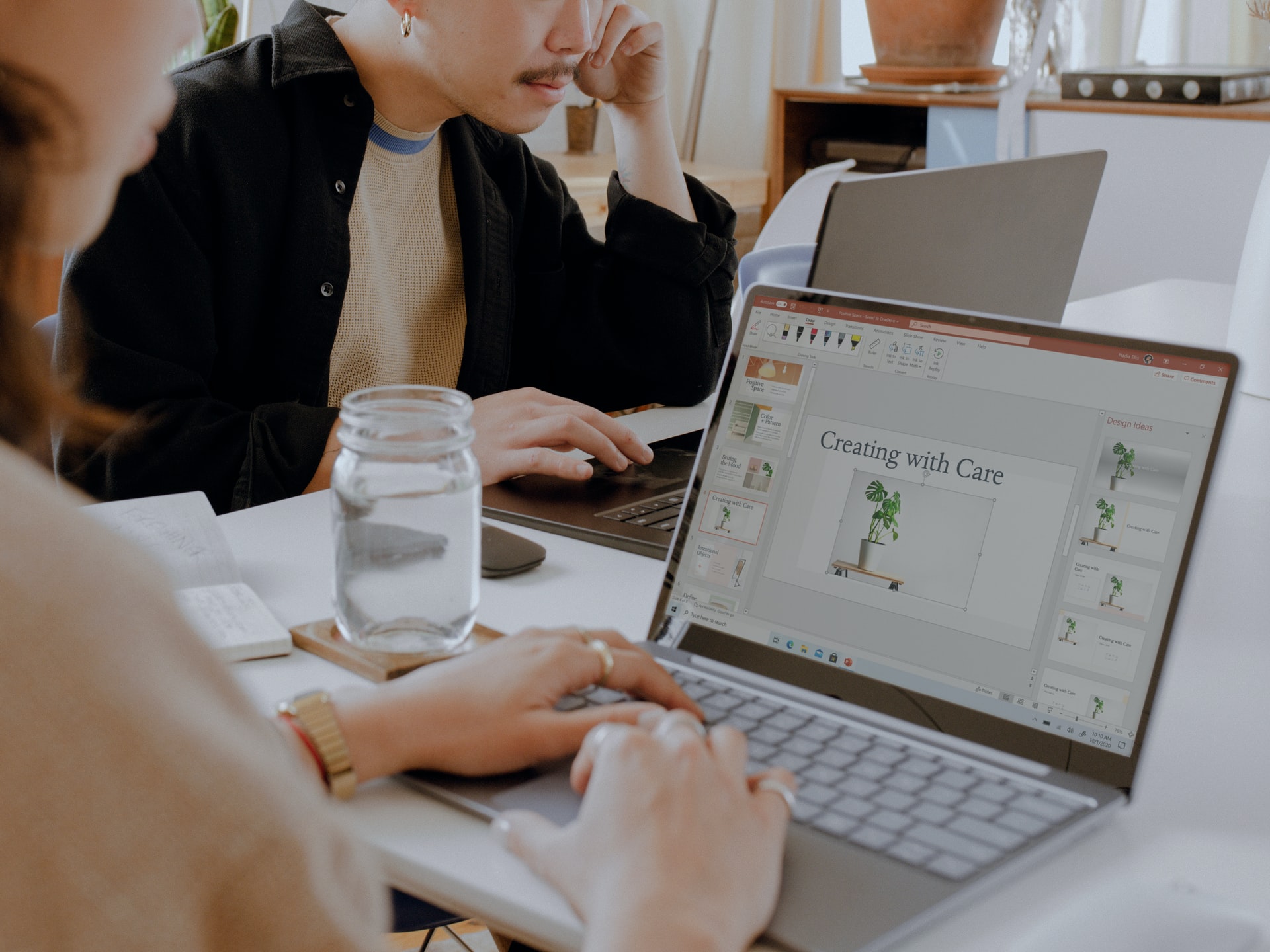
如果你想达成以下效果,那创建一个透明背景图就是明智之举:
在你的Google Slides中添加图片,但不想让图片超出主文本范围。
在幻灯片上获得更多空间。
制作整洁、看起来很专业的幻灯片。
-
用你的幻灯片制作技巧给老板留下深刻印象。
在Google Slides中使用透明背景图可以让你的演讲更上一层楼,但也许你还不确定该怎么做?别担心,这里有你需要的所有答案。
目录
你所需要知道的就是如何在Google Slides中将图片背景设置为透明
有两种主要方法可以实现这一点:你可以让整个图片背景变得更透明或更不透明——如下图所示。
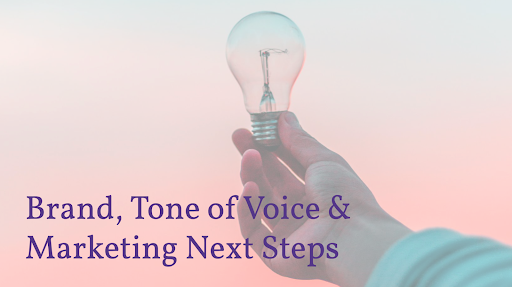
或者,你可以通过抠图功能让图片背景变得透明,但保留图片里的主体或主要人物完整不变,如下图所示:
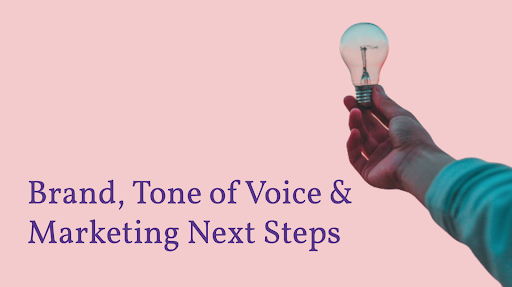
正如你所见,这两种办法会呈现完全不同的效果。我们将深入探讨这两种办法,这样你就可以挑选你最喜欢的办法——或者将两种办法合二为一。
如何在Google Slides中设置透明背景图
要得到下图这种效果——使整个图片铺满幻灯片,并让图片背景变得透明——可按以下步骤进行操作。
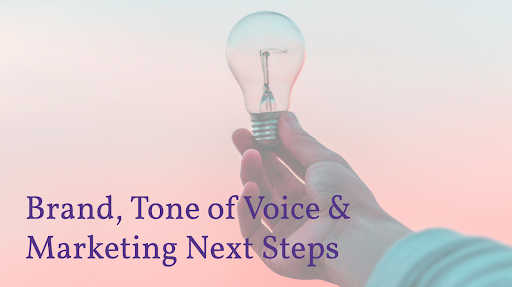
1.上传你选择的图片——我们选了一张在可爱日落背景下单手举起灯泡的图片。使用带有人物或手部的图片是个好方法,能让你的演讲更具情感和个人色彩。
2.上传图片后,点击选择它。
3.现在选择>格式选项(Format Options)。
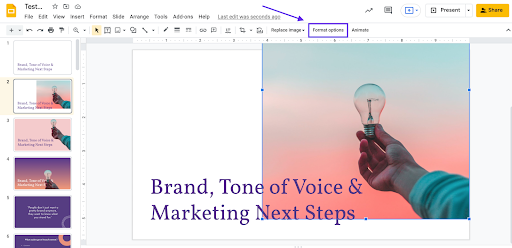
4.再点击>调整(Adjustments)>透明度(Transparency),现在你可以使用滑动条来调整图片的透明度。试一下,看你最终喜欢什么样的效果。你的图片可能会覆盖你的文本,别担心,你可以在接下来的步骤中将背景图移到后层。
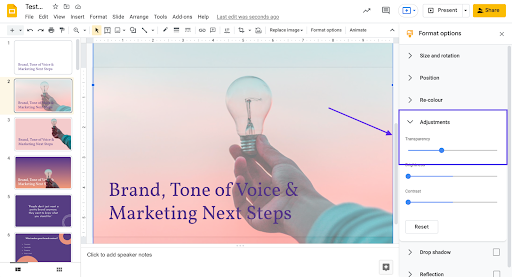
5.如果你对该效果满意,就继续放大图片,通过拖动图片一角让图片背景铺满整张幻灯片。
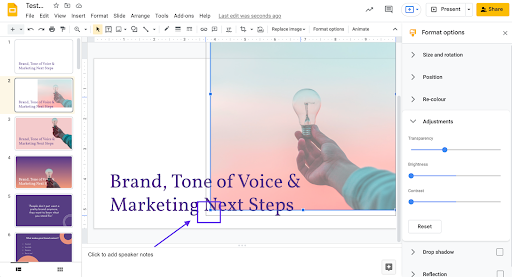
6.你也可以使用上下箭头来更改幻灯片上的位置。如果你不确定它的展示效果如何,只需单击顶部栏中的>显示(Present),就可以看到它的完整效果。然后,点击键盘上的Esc键,就可以返回编辑模式。
7.在图片仍处于选中状态时,单击右键,然后跳转到>订单(Order)>移到后层(Send to back)。现在你的幻灯片就有了一个透明背景。
8.如果你想把这种效果应用到所有幻灯片上,在图片上单击右键后选择>主题(Theme)。如果你只想将其添加到空白幻灯片中,请选择>空白(Blank)。
就是这么简单!现在你在Google Slides中有了一个透明图片作为背景图。如果你不希望每张幻灯片看起来都一样,那也可以将多张图片设置为透明效果,并将它们放置在选定的幻灯片页面。
如何在Google Slides中批量设置透明背景图
如果你想要多张透明背景图,但又不想一张一张地做,下面是批量处理方法。
1.如果是从电脑上传图片,请同时选择所有图片,然后将它们拖放到一张幻灯片上。
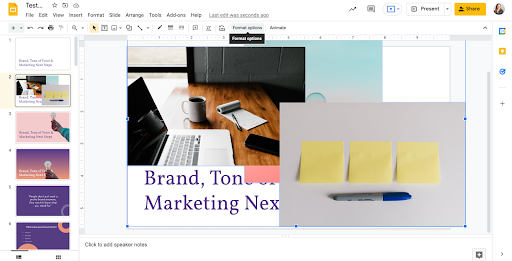
2.之后你得把所有图片组合放在一张Google Slides上,点击并拖动选择所有你想要的图片。
3.现在点击>安排(Arrange)>组合(Group)。
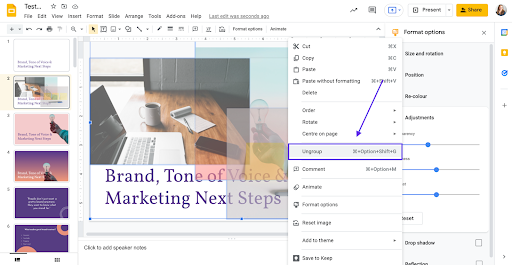
4.当所有图片仍处于选中状态时,点击>格式选项(Format Options)>调整(Adjustments)>透明度(Transparency)。现在,你可以使用滑动条更改图片透明度,透明效果将应用于所有选中的图片。
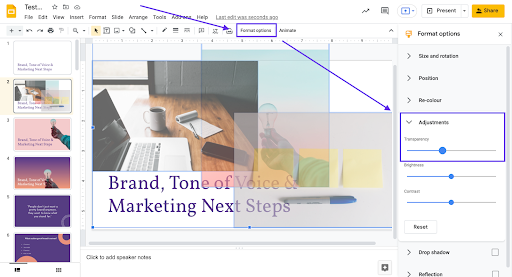
5.如果你想单独将图片移动到不同的幻灯片上,或改变图片大小,你得先把这些图片解组,然后通过点击右键选择>解组(Ungroup)来执行此操作。
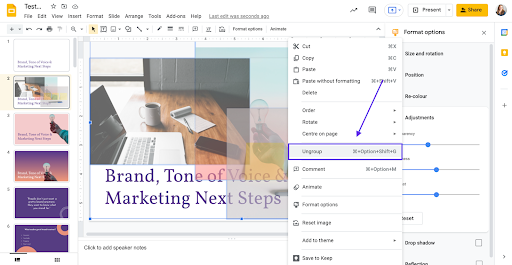
6.想将其中一张图片作为背景图添加到另一张幻灯片中吗?没问题。只需选择你想要的图片,然后按Command+X(Mac)组合键或Ctrl+X(Windows)组合键,剪切图片。
7.再转到你选的那张幻灯片上,按Command+V(Mac)组合键或Ctrl+V(Windows)组合键粘贴图片,拖动图片一角使其铺满整个背景。
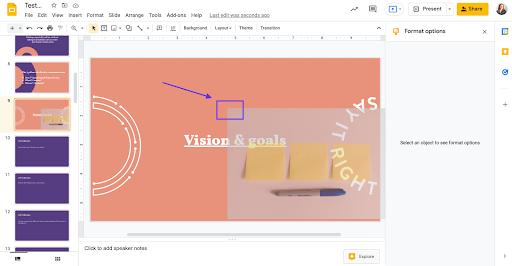
8.为了让你的文字看起来更生动,你得将图片移到后层。因此,继续右键单击图片,然后选择>订单(Order)>移到后层(Send to back)。
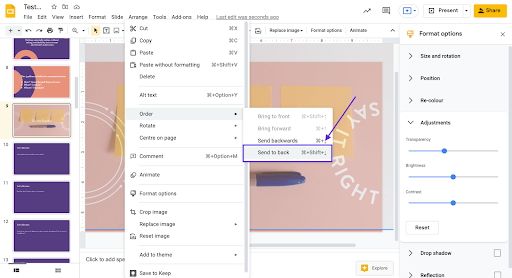
如果你想让你的幻灯片风格保持一致,并大大加快你的工作流程,这就是一个极好的方法,对吗?
如何将Google Slides中的图片背景设置为透明,同时保留图片里的主体完整?
如果你只想让整个图片背景变得透明,但保留图片里的主体或人物完整不变,该怎么做?
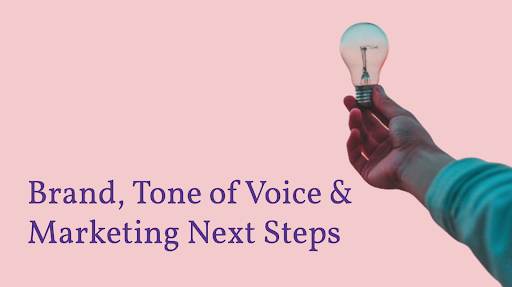
如果你想达成以下目标,这是个好方法:
通过使用个人物品或人物图片为幻灯片增添个性。
让你的幻灯片比纯透明图片显得更生动,你得保留一些鲜艳色彩。
-
将多张图片组合成一张,在Google Slides上创建拼贴图或氛围板。
虽然你无法在Google Slides中实现这一点,但我们为你提供了一个工具,可以让你在几秒钟内完成这项工作。有了remove.bg,你可以轻松拖放图片,消除图片背景并将其上传到你的Google Slides中。
所以,无论你是在桌面、手机上创建Google Slides,还是已使用Photoshop来处理图片,我们都将向你展示具体的操作步骤。
如何在Google Slides中把图片背景设置为透明
1.打开remove.bg。
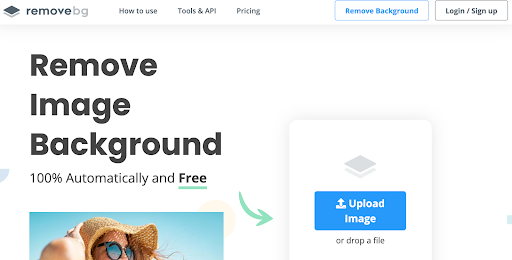
2.只需拖放图片或上传图片即可。
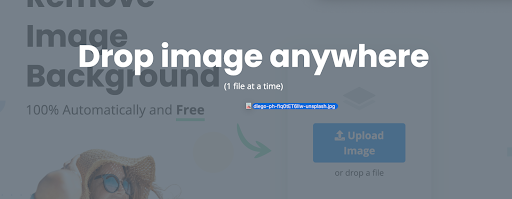
3.几秒钟后,你会看到你的图片主体重新出现,但没有背景。
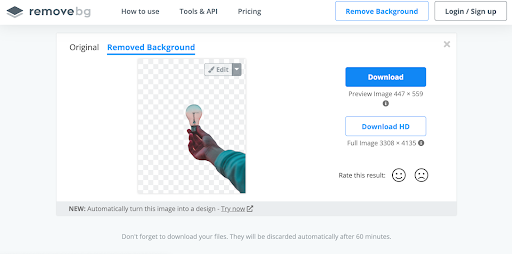
4.点击>下载 (Download),你的透明背景图将保存到你的设备上。
5.再次跳到你的Google Slides上,将新图片拖放到你选择的幻灯片上,或从你的电脑点击>插入(Insert)>上传(Upload)。
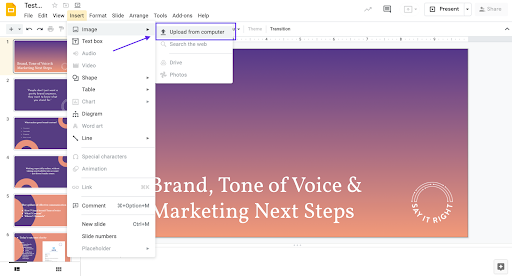
6.就是这么简单——你现在在Google Slides上有了一张只包含主体的透明背景图。如果你想调整主体比例,只需拖动图片一角即可。
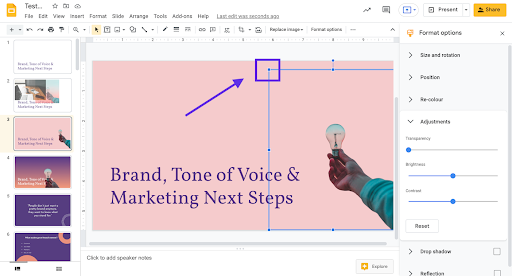
7.如果你希望文本或部分文本位于主体图片上方,你也可以通过右键点击图片并进入>顺序(Order)>后移一层/后移到最底层/前移到最前层/前移一层Move backward/Send to back/Bring to front/Bring forward来移动图层在幻灯片上的前后顺序。
正如你所看到的,当白色字体与彩色图片重叠时,幻灯片更富有层次感。
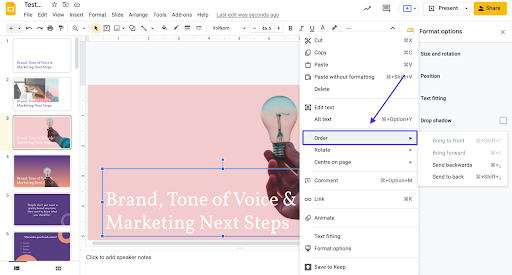
8.点击并按住图片,在幻灯片上移动它;用食指在你的笔记本电脑上或用鼠标将图片移动到你想要的位置。
如何在Google Slides中批量设置图片背景为透明
喜欢幻灯片里的透明背景图,但想加快工作流程?我们来帮你。你可以批量消除多张图片的背景,并将它们批量上传到Google Slides。但是,你只能在桌面端执行此操作。
1.下载适用于Windows、Mac或Linux系统的remove.bg app。
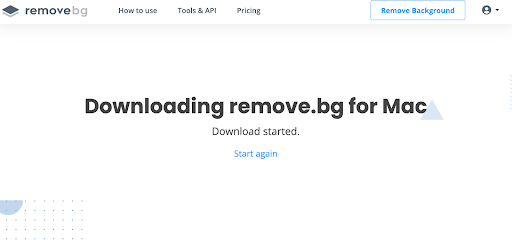
2.下载完成后,打开桌面应用程序。
3.下一步,注册remove.bg帐户 (只需几秒)。如果你过去已使用过我们的服务,请直接登录账户。
4.登录后,只需拖放那些你想消除背景的图片。
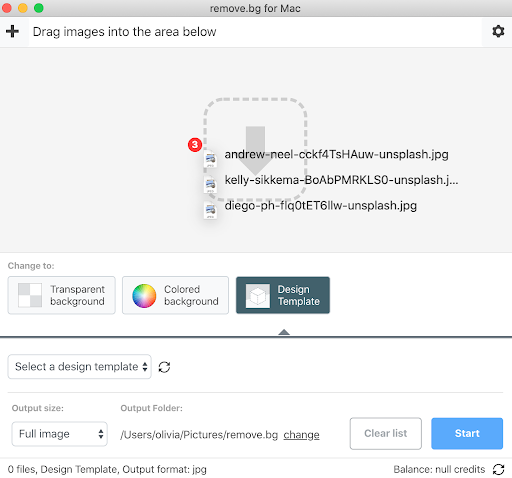
5.点击>透明背景(Transparent background)>开始(Start)。
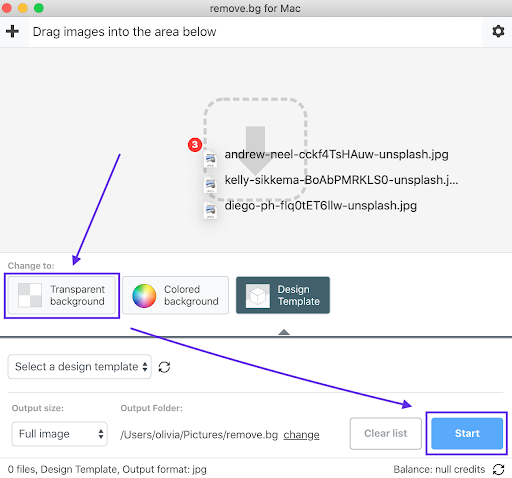
6.完成后,将图片下载到桌面。
7.现在打开Google Slides,创建一张空白幻灯片;这与幻灯片的位置或外观无关——完成以下步骤后,你可以再删除它。
8、选择所有要上传到Google Slides的图片并拖放到空白幻灯片上。当然,你也可以一张一张地上传图片——如果你只有大约三张图片,那么你已经将它们分别放置到正确的幻灯片上了。但如果你有十张以上的图片,批量上传是最快的方法。
9.上传完图片后,点击幻灯片背景取消选择。
10.选择那张你要放到另一张幻灯片的图片,使用快捷组合键Option + X (Windows系统) 或 Command X (Mac系统)剪切图片。
11.转到要添加图片的幻灯片,单击,然后使用快捷键Option +V粘贴图片。
12.重复此过程,直到你把每一张图片都放到你想放的幻灯片上——当然,你也可以将多张图片组合到一张幻灯片上,创建拼贴图或氛围 板。
如果你以后有兴趣了解如何充分利用我们的批量消除图片背景工具,请点击上面的链接查看我们的博客文章。
如何在iPhone上创建透明背景图并将其上传到Google Slides
在手机上处理Google Slides,想要添加没有背景的图片?没问题。我们将向你介绍如何使用remove.bg在几秒钟内完成此操作。
1.在Safari浏览器里打开remove.bg。
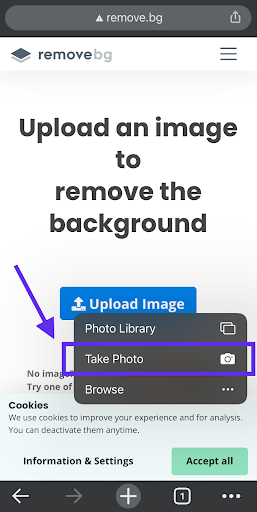
2.上传图片,remove.bg将施展魔法,并在几秒钟内消除图片背景。

3.再下载图片并将其保存到手机照片中。
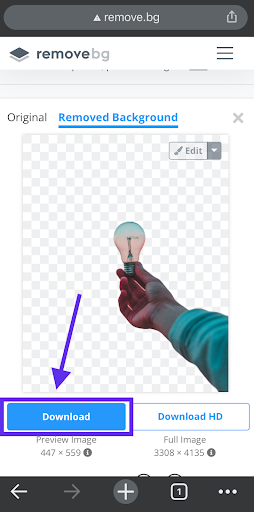
4.打开Google Slides应用程序,然后按+号。
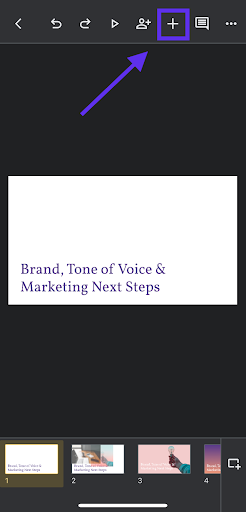
5.点击>从手机照片(From Photos)选择。
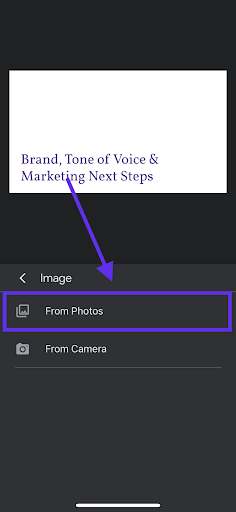
6.一旦你选了你的照片(应该是你图库里的最新照片),它就会出现在幻灯片上。现在,你可以拖动图片一角来调整图片大小,也可以按住并拖动它来更改其在幻灯片上的位置。
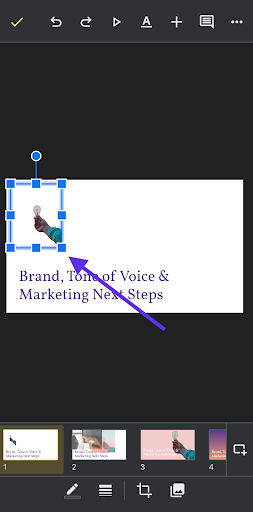
7.要查看它的展示效果,在移动设备上点击顶部栏中的> 显示(Present)即可。
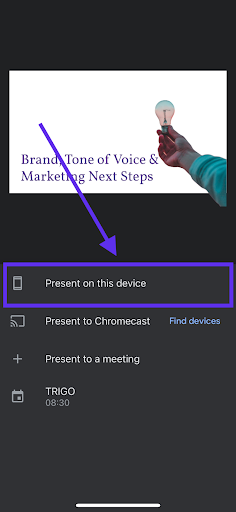
就是这么简单!如果你想了解关于如何在iPhone消除图片背景的详细内容,点击链接即可查看。
如何在Android设备上创建透明背景图并将其上传到Google Slides
在Android设备上,你可以使用remove.bg应用程序来消除图片背景。完成后,打开Google Slides应用程序,将图片添加到您选择的幻灯片中。
想了解更多关于在Android设备上消除图片背景的信息,请点击我们Android设备上最好用的消除图片背景工具的最新文章。
在Photoshop中创建透明背景图并将其上传到Google Slides
如果你已经在Photoshop中为Google Slides编辑图片,你可能还想用它来消除图片背景。在之前的一篇文章中,我们已经介绍了如何在Photoshop中将图片背景设置为透明的过程。你可以去查看一下。
如果你对此感到满意,我们也创建了一个分步指南,介绍了在Photoshop中消除图片背景的5种方法。相信我们,你不想错过这些好内容。
在Google Slides中创建一个透明背景图很简单,还可以在几分钟内提升幻灯片的美感。在演示文稿中添加图片有助于增加情感触感,但有时也会有些混乱。这种做法很不错,既能保持幻灯片的整洁度和专业度,还有足够的空间让你把信息传达出去。
你自己可以尝试一下;点击remove.bg——上传一张测试图片,再放到你的Google Slides上,静待奇迹发生。
评论
Thanks for the sharing.