Prepping for a presentation and want to make the background transparent in Google Slides? Great idea. We're here to show you all the ways in which you can do it, helping you save valuable time and energy.
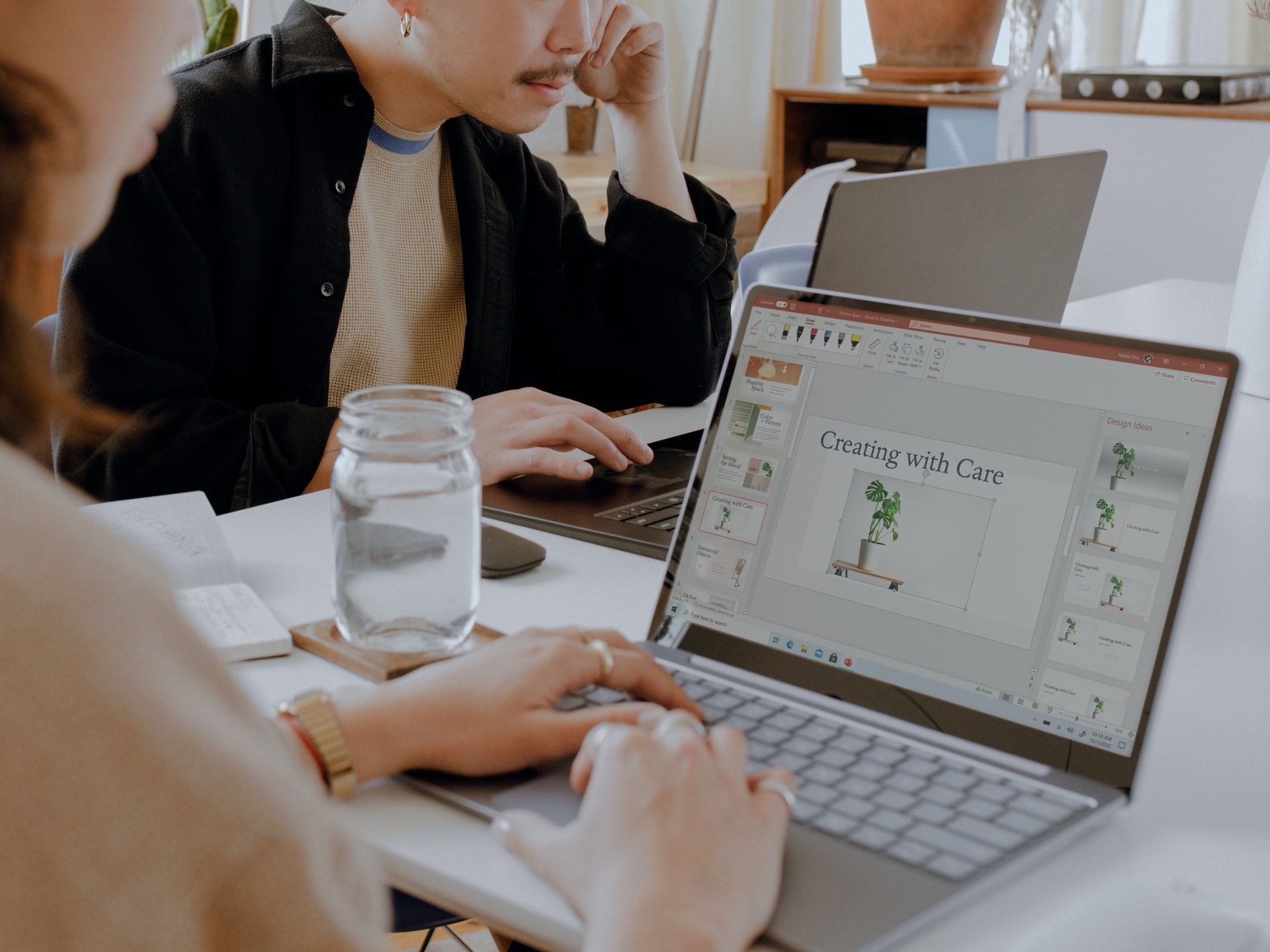
Creating a transparent background is fantastic if you're going to:
Add images to your Google Slides but don't want them to overbear the main text.
Gain more space on your slides.
Create tidy slides that look professional.
Impress your boss with your slide-making skills.
Making a background transparent in Google Slides takes presentations to the next level, but perhaps you're unsure how to go about it? No worries, we've got all the answers you need right here.
Содержание
- All you need to know about how to make a background transparent in Google Slides
- How to make a transparent background in Google Slides
- How to make multiple images transparent in Google Slides
- How to make the background of an image transparent in Google Slides — but keep the main object intact
- How to make an image background transparent in Google Slides
- How to make multiple image backgrounds transparent in Google Slides
- How to make a background transparent on iPhone and upload it to Google Slides
- How to make a background transparent on Android and upload it to Google Slides
- Make a background transparent in Photoshop and upload it to Google Slides
All you need to know about how to make a background transparent in Google Slides
There are two main ways to go about this: you can either make the entire image in the background more or less transparent - like the one in the image below.
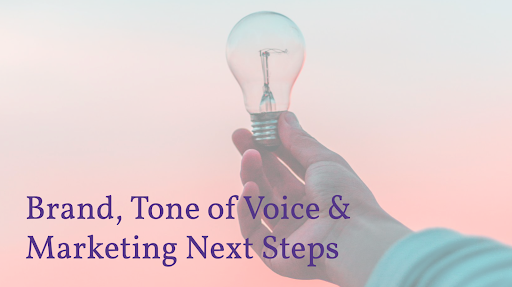
Or, you can make the background of the image transparent and keep the main object or person intact, like this:
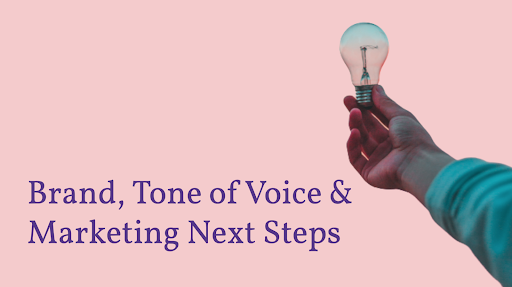
As you can see, these two options will give you quite a different result. We'll dive into both, so you can pick and choose your favorite one — or combine the two.
How to make a transparent background in Google Slides
To end up with a result like the one below - making an entire image the background of a slide and making it transparent - follow the next steps.
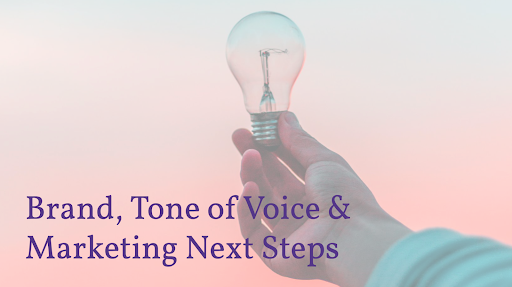
1. Upload your image of choice — we went for this hand with a light bulb that has a lovely sunset background. Using images with people or hands in them is a great way to make your presentation more emotional and personal.
2. Once you've uploaded your image go ahead and select it by clicking on it.
3. Now select > Format Options.
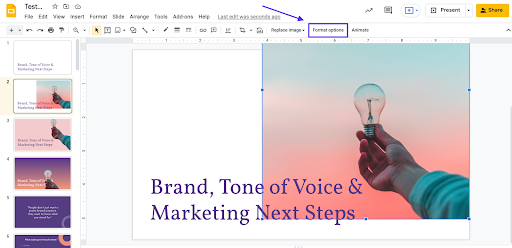
4. Now go to > Adjustments > Transparency, you can now use this slider to adjust the transparency of the image. Try it out and see what you end up liking. Your image might go over your text, no worries you can move it to the back in the next steps.
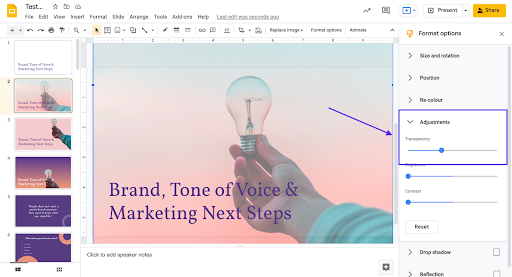
5. Once you’re happy, go ahead and scale the image up to cover the entire slide by dragging its corners.
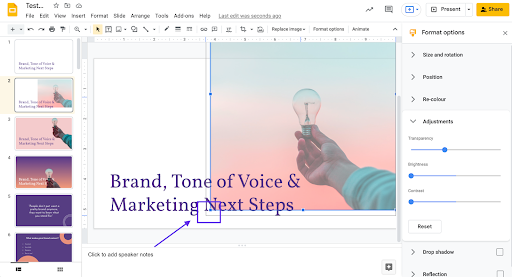
6. You can also use the up and down arrows to change the position on the slide. If you’re unsure how it will look, simply click on > Present in the top bar, then you’ll see what it will look like in full. Then, by pressing the escape (Esc.) button on your keyboard, you’ll go back to editing mode.
7. While it is still selected, go ahead and right-click it and go to > Order > Send to back. Now you have a transparent image as the background of your slide.
8. If you want to apply this to all of your slides, go ahead and right-click the image and select > Theme. If you only want to add it to blank slides, select > Blank.
And that’s it! Now you have a transparent image as your background in Google Slides. If you don’t want every slide to look the same, you can make multiple images transparent and assign them to specific slides.
How to make multiple images transparent in Google Slides
If you have a lot of images you want to make transparent but don’t want to do it one by one, here’s how you can do them all simultaneously.
1. If you’re uploading the images from your computer, select them all at once and drag and drop them onto one single slide.
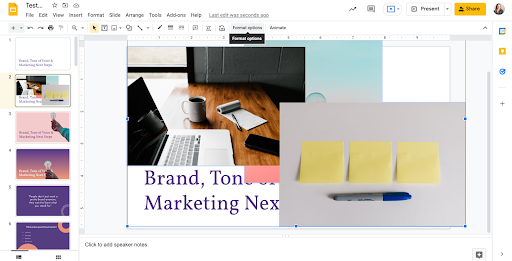
2. Then you’ve got to group all the images onto one Google Slide. So go ahead and select all the images you need by clicking and dragging across them.
3. Now go to > Arrange > Group.
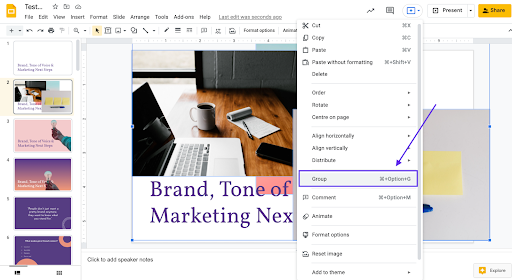
4. While all the images are still selected, go ahead and go to > Format Options > Adjustments > Transparency. Now, if you use the slider to change the transparency, it will apply it to all the images.
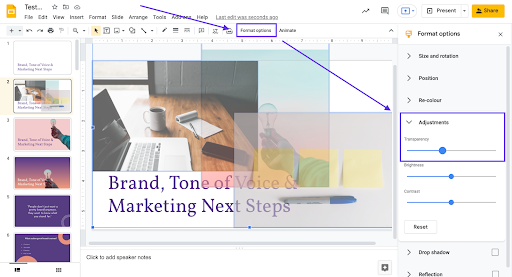
5. If you want to move the images individually to different slides or maybe change their size, you will have to ungroup them again. Do this by right-clicking again and selecting > Ungroup.
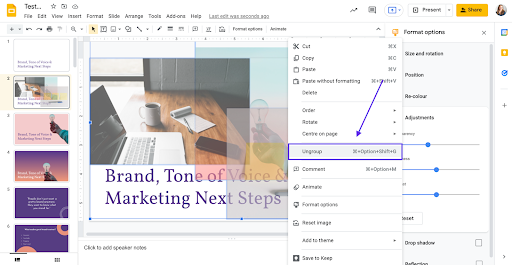
6. Want to add one of the images as a background to another slide? No problem. Simply select the image you want. Then press Command + X (Mac) or Ctrl + X (Windows), which will cut out the image.
7. Now go to another slide of your choice and press Command + V (Mac) or Ctrl + V (Windows). Drag the corners to make it fit the entire background.
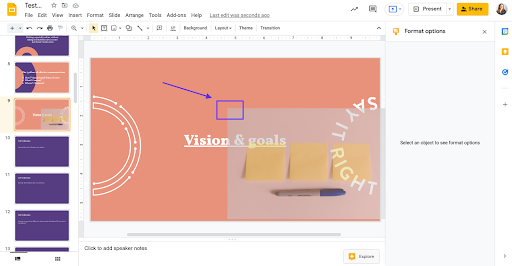
8. To keep your text vibrant, you’ll want to move the image to the back. So go ahead and right-click on the image and select > Order > Send to back.
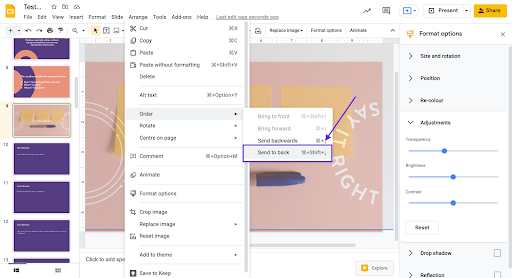
This is a fantastic way to go about it if you want to keep your slides consistent and speed up your workflow big time, which is always a great thing, right?
How to make the background of an image transparent in Google Slides — but keep the main object intact
But what if you only want to make the entire background of an image transparent, but keep the main object or person intact?
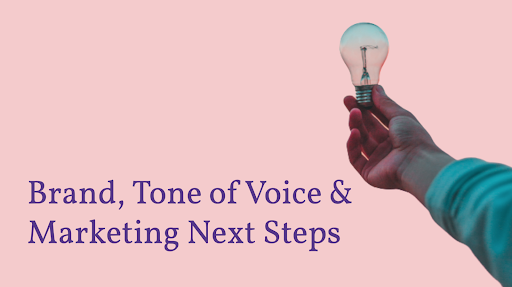
This is a great way to go if you want to:
Add personality to your slides by using personal images of objects and people.
Make your slides a lot more lively rather than the transparent images because you get to keep some vibrant colors.
Combine numerous images into one and create collages or mood boards on your Google Slides.
While you can’t do this in Google Slides, we’ve got a tool for you that will get the job done in seconds. With remove.bg, you can easily drag and drop images, remove the background and upload it into your Google Slides.
So, whether you’re creating your Google Slides on your desktop, phone, or you’re already using Photoshop and want to do it in there — we’ll show you how to go about it.
How to make an image background transparent in Google Slides
1. Go ahead and open up remove.bg.
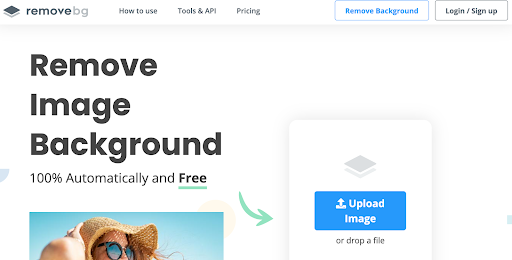
2. Now simply drag & drop your image or upload it.
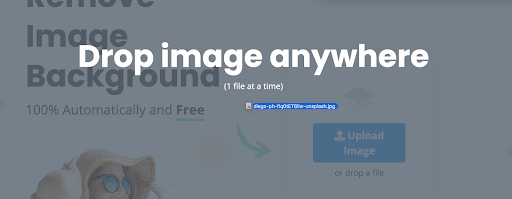
3. In a few seconds, you’ll see your image reappear but without its background.
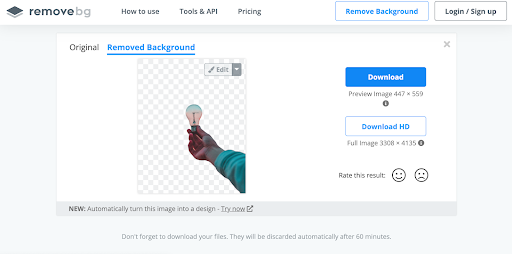
4. Now go ahead and hit > Download, and your image with its transparent background will save to your device.
5. Now hop on over to your Google Slides again and either drag & drop your new image onto your slide of choice or go to > Insert > Upload from your computer.
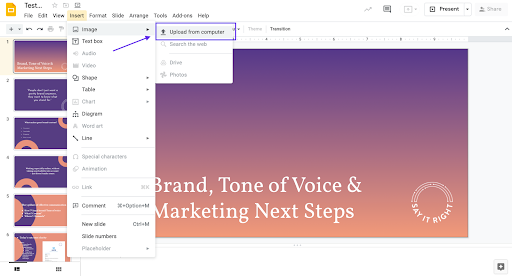
6. That’s it - you now have your image on your Google Slide with a transparent background. If you want to adjust its scale, simply drag the corners.
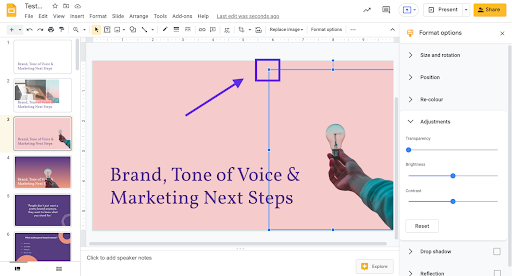
7. If you want the text - or some of the text to be on top of the image - you can also move its order on the slide by right-clicking on the image and going to > Order > Move backward/Send to back/Bring to front/Bring forward.
As you can see, this makes sense when you have white font overlapping the colorful image.
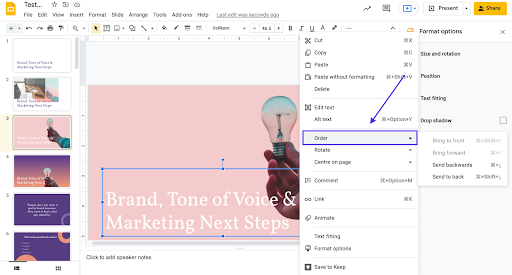
8. Move it around on the slide by clicking and holding down on the image; use your second finger on your laptop or mouse to move the image to where you want it to be.
How to make multiple image backgrounds transparent in Google Slides
Loving the look of having images without a background in your slides but want to speed up your workflow? We’ve got you covered. You can remove the background of multiple images and upload them to Google Slides in bulk. However, you can only do this on a desktop.
1. Go ahead and download the remove.bg desktop app for your Windows, Mac or Linux.
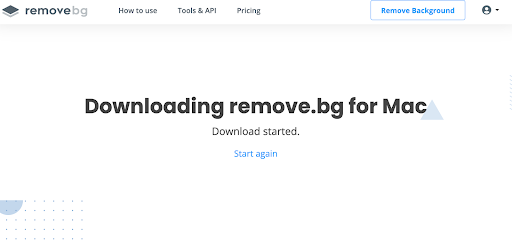
2. Once you’ve finished downloading, go ahead and open up the desktop app.
3. Next, go ahead and sign up for a remove.bg account (this will only take a few seconds), or log in if you’ve already used our service in the past.
4. Once you’ve logged in, simply drag and drop the images which backgrounds you want to remove.
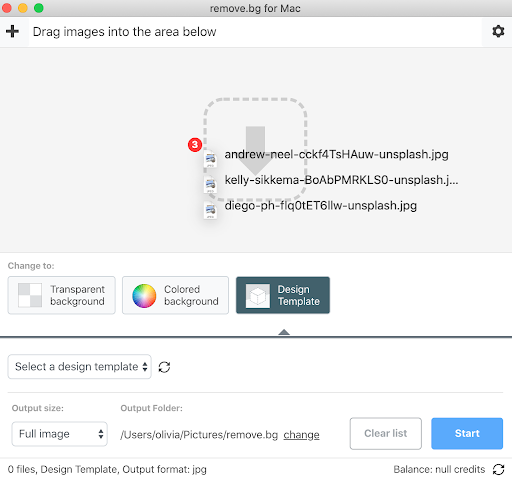
5. Now go ahead and click on > Transparent background > Start.
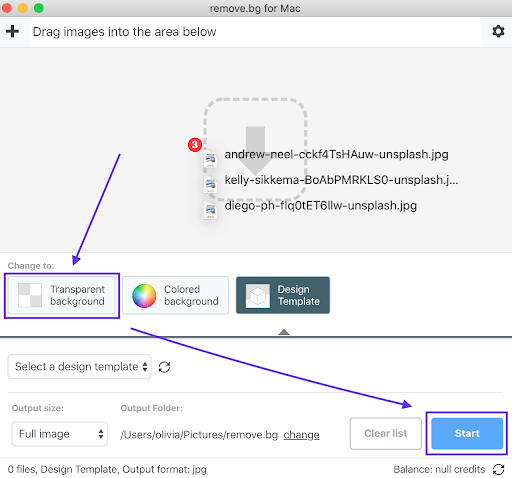
6. Once it’s done, go ahead and download the images to your desktop.
7. Now open up Google Slides and create a blank slide; it doesn’t really matter where that slide is or what it looks like — once you’re done with the following steps, you can delete it again.
8. Select all the images you want to upload to Google Slides and drag and drop them onto the blank slide. You can, of course, also upload the images one by one — already allocating them to the correct slide individually if you only have around three images. But if you have ten or more, this is the quickest way.
9. Once you’ve uploaded the images, go ahead and deselect them by clicking on the slide background.
10. Now select the one image you’d like to allocate to another slide and use the shortcut Option + X (on Windows) or Command X (on Mac) to cut it.
11. Go to the slide you’d like to add the image to, click on it, and now use the shortcut Option + V to pop the image in there.
12. Repeat this process until you’ve allocated every single image to your slide of choice — you can, of course, also combine several images onto one slide and create a collage or mood board.
Interested in understanding how to make the best of our bulk image background remover in the future? Check out our blog post by clicking the link above.
How to make a background transparent on iPhone and upload it to Google Slides
Working on your Google Slides on your phone and want to add an image without a background? No problem. We will walk you through just how you can do that in seconds with remove.bg.
1. Open up remove.bg in Safari.
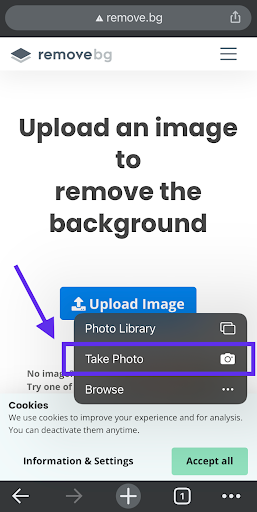
2. Upload your image, remove.bg will do its magic, and remove your background in seconds.

3. Now go ahead and download the image and save the image to your photos.
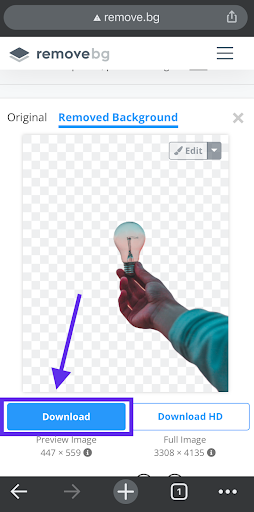
4. Open the Google Slides app and press the + sign.
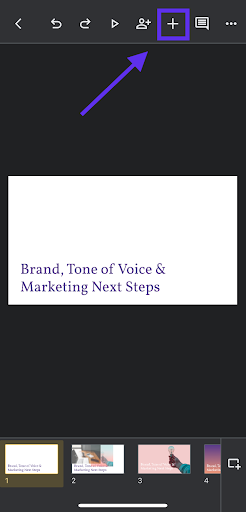
5. Select > From Photos.
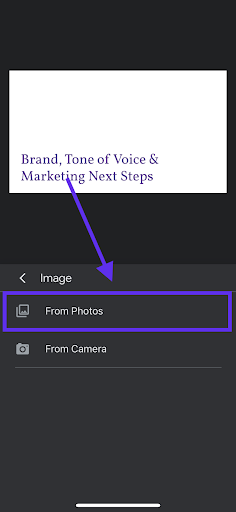
6. Once you’ve selected your photo (it should be the latest one in your library) it will appear on the slide. You can now drag its corners to adjust the size or press, hold and drag it to change its placement on the slide.
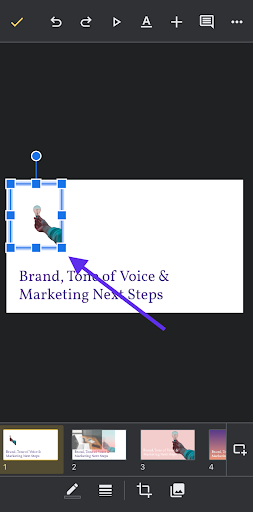
7. To see what it will look like, go ahead and press the play icon in the top bar > Present on your mobile device.
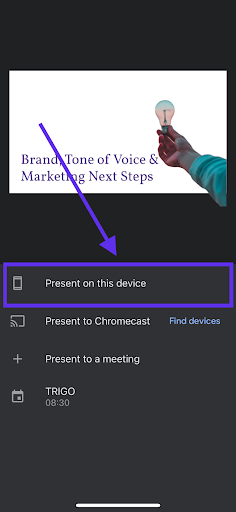
That’s it! If you want a more detailed outline on how to remove a background on an iPhone, we’ve already got you covered.
How to make a background transparent on Android and upload it to Google Slides
On Android, you can use the remove.bg app to remove the background of your image on your Android device. Once you’ve done that, open up the Google Slides app and add the image to your slide of choice.
Want to find out more about removing the background of an image on your Android device? Hop on to our latest article on the best background remover app on Android.
Make a background transparent in Photoshop and upload it to Google Slides
If you’re already editing images in Photoshop for your Google Slides, you might also want to use it to remove the background of your pictures. We have already covered the process of how to make a background transparent in Photoshop in one of our previous articles. Go check it out.
And if you're feeling up for it, we've created a step-by-step guide on the 5 different ways to remove background in Photoshop. Trust us, you don't want to miss it.
Whenever you want to create beautiful presentations, using pre-designed templates can be a great option. There are plenty of online platforms, such as SlidesCarnival, which offer a variety of modern Google Slides templates that can be easily customized to fit your needs, helping you create presentations quickly. In addition to saving time, using a template from one of these platforms can help ensure that your presentation looks polished and professional.
Once you have your template, creating a transparent background can be a quick and easy way to up-level your slides' aesthetic. One way to keep your slides looking polished and professional while still being able to get your message across is to make the background images transparent, as outlined in this post. By doing so, you can effectively up-level your presentation's aesthetic and maintain a cohesive, streamlined look.
Try it out yourself; hop on over to remove.bg — upload a test image, drop it into your Google Slides and see what happens.
Комментарии
Thanks for the sharing.